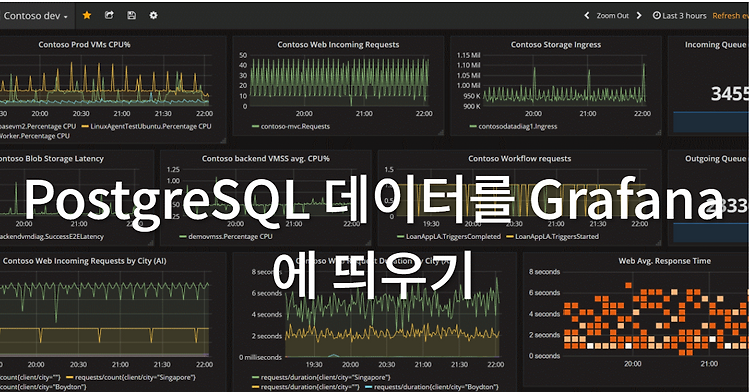

이전 포스팅
2023.11.18 - [프로젝트/GeekNews 대시보드 구성하기] - 1. Typescript 개발 환경 설정하기
2023.11.19 - [프로젝트/GeekNews 대시보드 구성하기] - 2. Typescript로 GeekNews의 RSS 읽어오기
2023.11.22 - [프로젝트/GeekNews 대시보드 구성하기] - 3. Typescript 로 html 데이터 파싱하기
2023.11.28 - [프로젝트/GeekNews 대시보드 구성하기] - 4. Typescript + PostgreSQL - DB 연결 및 데이터 읽어오기
2023.11.30 - [프로젝트/GeekNews 대시보드 구성하기] - 5. Typescript + PostgreSQL - DB에 데이터 쓰기
이전의 진행사항 요약
- Deploy를 위해서 Podman Desktop 설정을 완료했다.
- Typescript를 통해서 GeekNews의 RSS 데이터를 읽어왔다.
- 로컬 PostgreSQL 운영을 위한 News 테이블 및 DB를 생성했다.
- 읽어온 RSS 데이터를 Typescript 코드를 통해서 로컬 PostgresDB 저장했다.
본 페이지에서 할 내용
- Grafana 대시보드에 GeekNews를 크롤링해 가져온 데이터를 띄워준다.
Grafana 설치 및 Deploy 하기
1. Grafana 이미지 받기
기존에 설치 해 둔 podman에 grafana 이미지를 다운로드 받아보자.
grafana/grafana 를 image 명으로 입력해서 받아오자
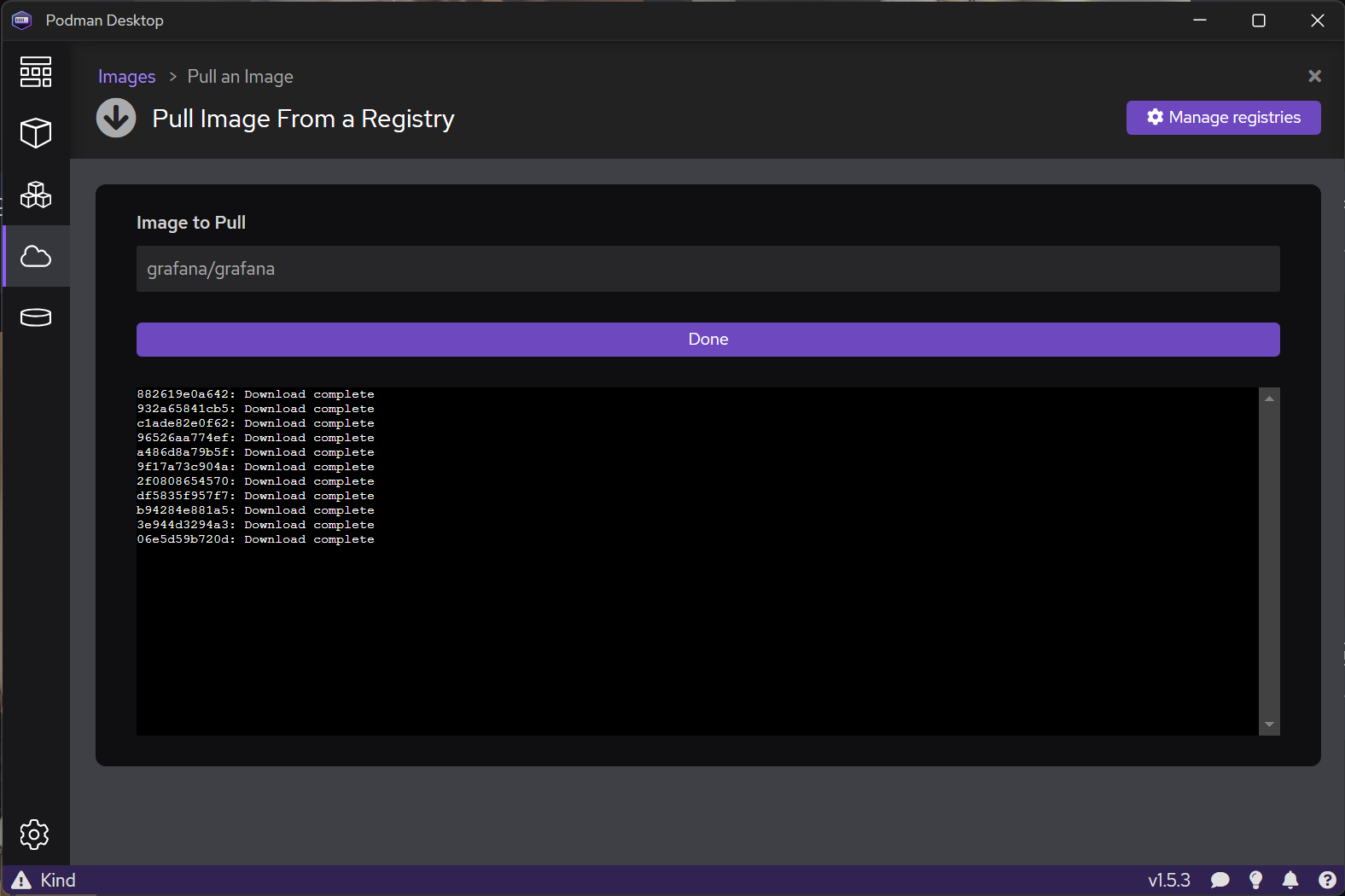
2. Podman-compose에 grafana 서비스를 등록하자
기존에는 postgres db 서비스만 등록되어 있었는데, grafana 부분을 추가해서 같이 deploy 되게 할 수 있다.
아래와 같이 podman-compose.yml 파일을 수정해보자
version: '3'
services:
db:
image: postgres:15.3
environment:
POSTGRES_PASSWORD: admin
POSTGRES_USER: admin
POSTGRES_DB: newsdb
volumes:
- ./sql/init.sql:/docker-entrypoint-initdb.d/init.sql
ports:
- "5432:5432"
# 여기 아래부분이 Grafana deploy를 위해 추가된 부분이다.
dashboard:
image: grafana/grafana
ports:
- "3000:3000"
depends_on:
- db그 다음 podman-compose up 을 통해서 grafana를 실행해보자
3. Grafana 접속
localhost:3000 으로 Grafana가 deploy 되어있는 페이지를 접속 할 수 있다.

초기 아이디/비밀번호는 admin/admin 이다.
4. Grafana와 PostgreSQL datasource 연결
Grafana에서 PostgreSQL의 데이터를 읽을 수 있도록
Grafana의 datasource에 PostgreSQL 정보를 입력해야한다.
Home - Connections - Add new connection으로 들어가서 DB연결을 추가해보도록 하자
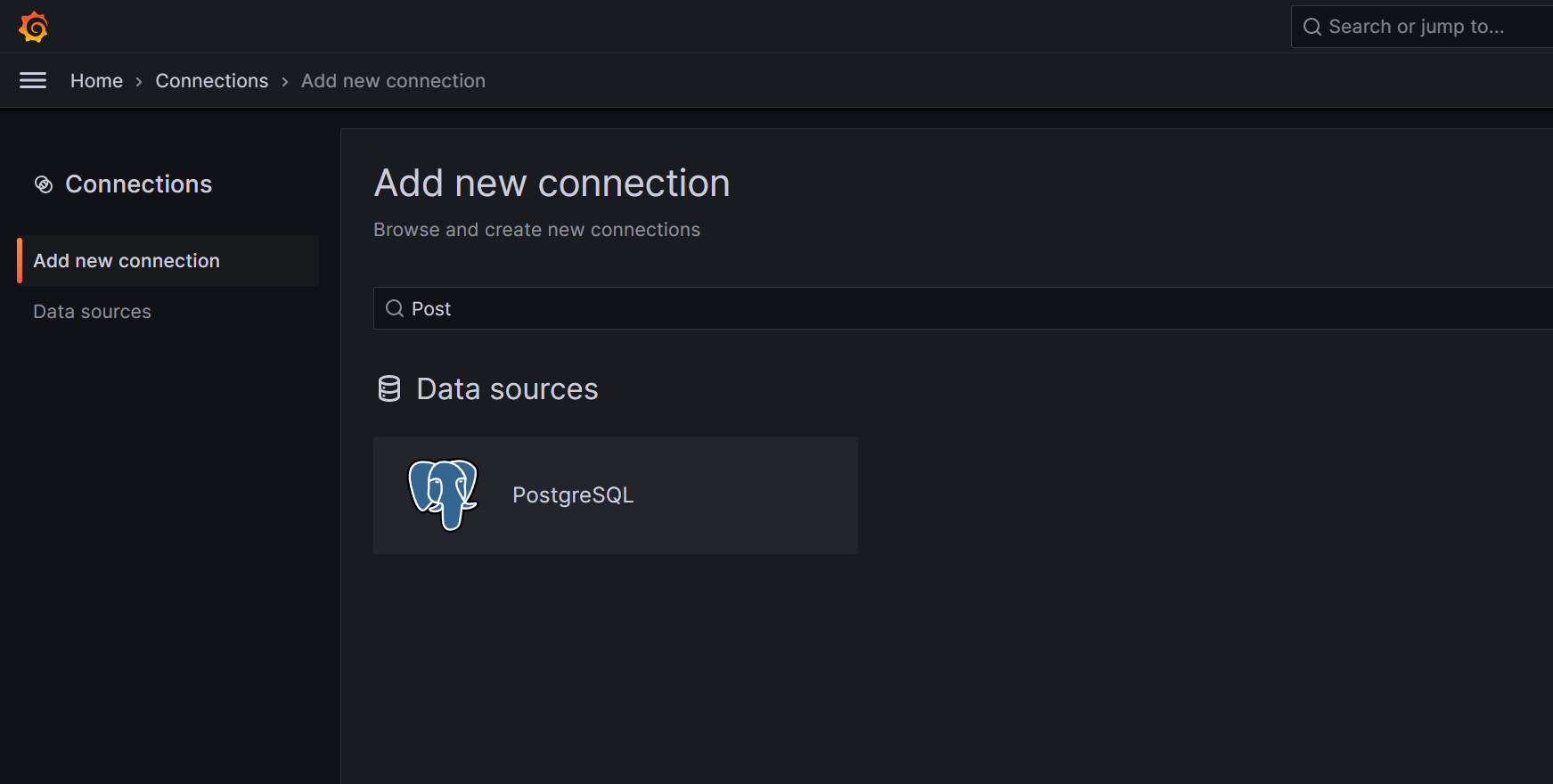
여기서 PostgreSQL을 찾고 Add new data source를 하면 아래와 같은 화면이 뜬다.
그러면 우리가 위에 podman-compose 파일에 정의한 데이터를 입력해주자.
아래를 채워주고 Save & test를 누르면 Database Connection이 잘 되는것을 확인할 수 있다.
| Host | PostgreSQL의 실행 주소:5432 |
| Database | newsdb |
| User | admin |
| Password | admin |
| TLS/SSL Mode | disable |

5. Dashboard 구성하기
이전에 정의한 DB Table 모양에 따라서 보여주고 싶은 대로 Grafana 대시보드를 구성해보자.
아주 쉽게는 Dashboard를 생성해서 data source를 우리가 설정한 PostgreSQL-1으로 해주고 테이블을 그대로 출력하는것을 할 수 있다.
아래와 같은 순서로 모든 것들을 출력하게 하면 캡처 사진과 같이 우리가 저장한 데이터를 출력하는것을 확인할 수 있다.
Dashboards 메뉴로 들어가서
1. Create Dashboard - Add visualiazation
2. Datasource 선택
까지 하면 아래와 같은 화면이 나온다.

여기 화면에서 왼쪽 아래의
3. Table 선택
4. Column 선택 및 Column 추가\
5. 오른쪽 위의 Table view를 켜주고, 오른쪽 아래의 run query
를 모두 진행하면 아래와 같이 테이블 데이터를 출력함을 확인할 수 있다.

프로젝트 요약
여기서 contents 부분의 array 출력을 추가로 손보고 대시보드를 조금 꾸미면 크롤러 및 대시보드 구성 자체의 기능은 할 수 있다고 볼 수 있다.
여기서 crontab 같은것들을 활용해서 주기적으로 긁어 올 수 있는 프로그램을 만들면 완성이긴한데 이 뒷부분에 대해서는 굳이 포스팅을 하지 않아도 될것 같다.
아무튼 여기까지 GeekNews 대시보드 구성을 위한 준비였으며 어렵지 않게 대시보드 구성을 할 수 있음을 알아보았다.
이것들을 진행하면서 Typescript에 대해서 조금 더 공부해볼 수 있었던것 같고 또 다른 프로젝트를 만들면서 Typescript를 더 배워볼 수 있을것 같다.
'프로젝트 > GeekNews 대시보드 구성하기' 카테고리의 다른 글
| 5. Typescript + PostgreSQL - DB에 데이터 쓰기 (1) | 2023.11.30 |
|---|---|
| 4. Typescript + PostgreSQL - DB 연결 및 데이터 읽어오기 (1) | 2023.11.28 |
| 3. Typescript 로 html 데이터 파싱하기 (2) | 2023.11.22 |
| 2. Typescript로 GeekNews의 RSS 읽어오기 (0) | 2023.11.19 |
| 1. Typescript 개발 환경 설정하기 (0) | 2023.11.18 |

개발 및 IT 관련 포스팅을 작성 하는 블로그입니다.
IT 기술 및 개인 개발에 대한 내용을 작성하는 블로그입니다. 많은 분들과 소통하며 의견을 나누고 싶습니다.



